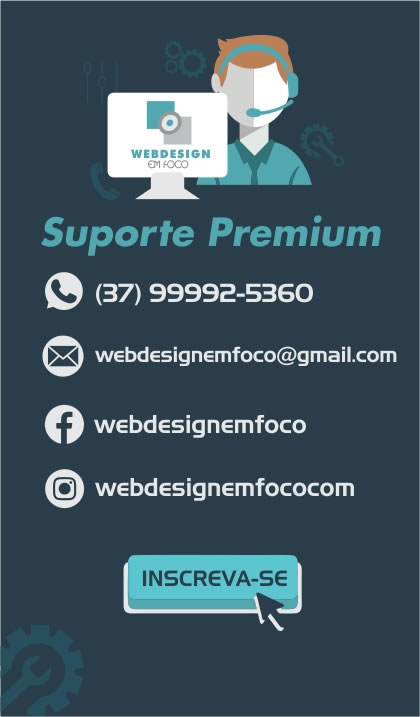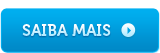Google Planilhas Avançado - #96 Controle Financeiro - Evite estes 5 Erros em suas Planilhas Google
11/02/2022No tutorial de hoje veremos 5 erros muito comuns entre os desenvolvedores de Google Planilhas e que devem ser evitados.
Erros no desenvolvimento de Planilhas
Abaixo segue a listagem de 5 erros que devem ser evitados dentro do Google Planilhas:
1 - Esquecer de dar permissão de acesso a planilha
Muitas vezes o desenvolvedor repassa o link da planilha sem antes compartilhá-la pelo botão Compartilhar, então quando o usuário destinatário vai acessar o link ele se depara com uma mensagem de solicitação de acesso. Esse erro atrasa o acesso a planilha. Toda planilha deve ser compartilhada antes do seu link ser repassado.
2 - Filtrar uma planilha diretamente
Uma planilha que é acessada por vários usuários não deve ser filtrada diretamente, isso porque o filtro direto afeta a visualizaçao de todos os usuários envolvidos. Deve-se utilizar a visualização de filtro, pois desta forma somente você vê a modificação e não atrapalha a equipe.
3 - Ordenamento de apenas uma coluna
Em certos casos o desenvolvedor tem uma planilha com várias colunas e precisa ordenar alguma dessas colunas por ordem crescente (por exemplo). Ao invés de selecionar todas as colunas antes de ordenar, o desenvolvedor seleciona apenas a coluna alvo. Isso culmina no ordenamento de apenas uma coluna, avacalhando todas as outras. Sempre que for ordenar os dados é necessário selecionar antes todas as colunas.
4 - Criar abas de meses e anos
A divisão dos dados em abas de meses e anos não é uma boa prática. O ideal é criar um banco de dados com todos os dados e uma aba de dashboar com filtros por meses e anos, assim com apenas uma aba você atinge o seu objetivo.
Para isso, pode ser utilizada a fórmula QUERY por exemplo:
=QUERY('BANCO DE DADOS'!A1:B;"SELECT * WHERE A = '"&A1&"'")5 - Arrastar fórmulas para baixo
Uma tradição dos desenvolvedores de planilhas é criar uma fórmula e arrastar para baixo para replicá-la, entretanto caso ocorra novas inserções de dados a fórmula não é replicada automaticamente. O caminho ideal para resolver isso é utilizar a fórmula ARRAYFORMULA:
=ARRAYFORMULA(A1:A*B1:B)Por hoje é só pessoal! Sucesso nos códigos e na vida!
Precisa de aulas particulares? webdesignemfoco@gmail.com