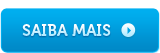Google Planilhas Avançado - #93 Controle Financeiro - Menus Dependentes
25/11/2021No tutorial de hoje aprenderemos como fazer um menu dependente no Google Planilhas, de forma que quando eu selecionar um tipo de despesa ele me dê apenas os descritivos relacionados.
Menus Dependentes no Google Sheets
Para criar o menu dependente vamos acessar Extensões >> Apps Scripts e criar o código, conforme demonstrado abaixo:
let app=SpreadsheetApp;
let spreadsheet=app.getActiveSpreadsheet();
let sheetExtrato = spreadsheet.getSheetByName("Extrato");
let sheetConfig = spreadsheet.getSheetByName("Configurações");
let ui = app.getUi();
let date = new Date();
//Função que será acionada quando houver edição da planilha
function triggerEdit(e) {
if(e.range.getColumn() === 1 && e.source.getSheetName() == "Extrato"){
if(e.value != undefined){
setValidation(e);
}
}
}
//Função que cria o menu dependente
function setValidation(e)
{
let cell=sheetExtrato.getRange(`B${e.range.getRow()}`);
let config=sheetConfig.getRange("B1:C1").getValues();
let colData;
for(let row=0; row < config.length; row++){
for(let col=0; col < config[row].length; col++){
if(e.value==config[row][col]){
colData=col+2;
}
}
}
let range = sheetConfig.getRange(2,colData,100,1);
let rule = app.newDataValidation().requireValueInRange(range).build();
cell.setDataValidation(rule);
}Se você tiver feito tudo certinho, ao fim ao selecionar o tipo de despesa você poderá ver o menu de descrição específico na coluna B.
Por hoje é só! Sucesso nos códigos e na vida!
Precisa de um professor? webdesignemfoco@gmail.com

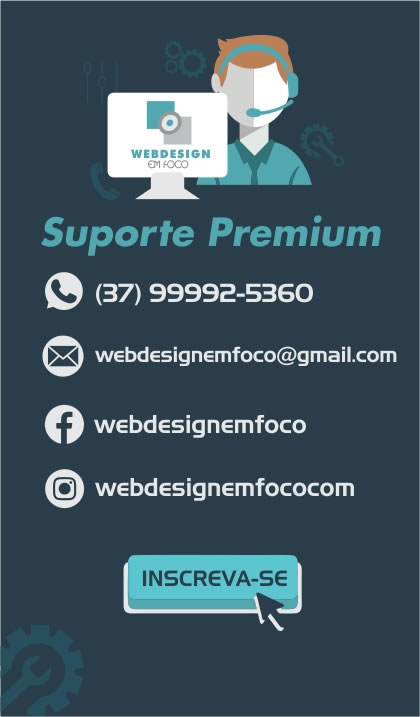
Posts Relacionados
Google Planilhas Avançado - #92 Controle Financeiro - Tabelas Dinâmicas
Continuando nossa planilha de controle financeiro, nesta aula trabalharemos na aba de dashboard utilizando tabelas dinâmicas para compilar os dados.
Google Planilhas Avançado - #94 Controle Financeiro - Gráficos, Aprimoramentos e Automatizações
Nesse tutorial faremos alguns aprimoramentos na nossa planilha do Google que contém os lançamentos do controle financeiro.